Margie, of Phoenix asks, "How do I automatically delete the Junk E-mail folder?"
Most people are familiar with the Junk E-mail folder in Outlook.
The Junk E-mail filter is turned on by default and set to the "Low" setting. The "Low" setting catches the most obvious spam e-mails and not much more.
However, you can change the level of the Junk E-mail filter and you can also change settings to automatically delete the Junk E-mail folder.
To change the Junk E-mail filter settings, follow these steps.
Click on the "Tools" menu and select the "Options" menu item. Click on the "Preferences" tab and click on "Junk E-mail" within the "E-mail" area.
**UPDATE**
In newer versions, this is located in the "Junk" group on the "Home" tab.
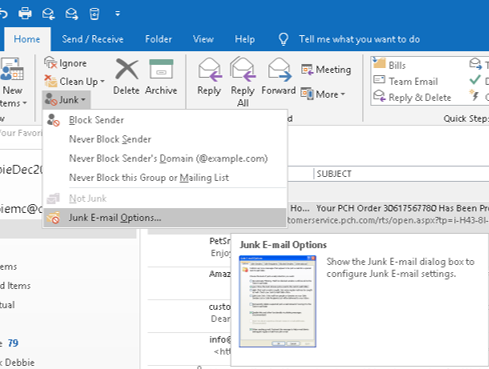
Select the area or level you want to use. Explanations are provided so read them carefully to ensure you understand the settings.
NOTE: The "High" setting says that you should review the Junk E-mail folder regularly as sometimes legitimate e-mails may be moved to the Junk E-mail folder. However, I have found that even on the "Low" settings, this can happen. If you find you are receiving a lot of Junk E-mail and it is legitimately junk or spam, you may select the "Permanently delete suspected junk e-mail" option. I would caution you on selecting this option as this option will automatically delete the Junk E-mail folder. Some users prefer to automatically delete the Junk E-mail folder as a "better safe than sorry" decision.
This is why it is important to follow instructions from domains or e-mail opt-ins asking you to add their domain or specific e-mail to your "Safe Sender" list when you sign up for e-mail alerts.
If you're interested in learning how to use Outlook for Time & Task Management, download my FREE 65 Ways to Use MS Office to be More Productive! eBook.










Comments